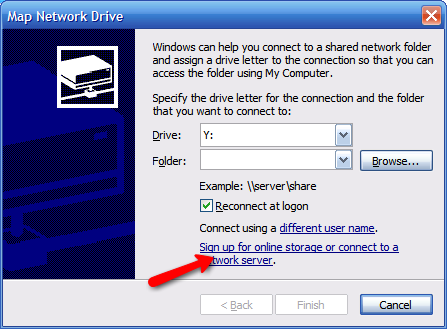Google provides a method for accessing their Gmail service via the IMAP protocol. IMAP is a standard protocol for accessing email but unlike POP3 the email stays on the remote server. With POP3 you are limited to reading your email from one location. With IMAP the email stays on the server and you can read it from any computer. IMAP is the method I use to access my Gmail in Apple Mail. If I read an email in a web browser then it is marked as read on the server and in Mail.app. The iPad also has support for IMAP. Google provides no instruction on how to access the calendar service via the iPad but setup is fairly easy.
Google provides a method for accessing their Calendar service via the CalDAV protocol. CalDAV is a standard protocol that allows access to web based calendars from desktop clients like iCal. From iCal I can create calendar entries that appear in my Google web calendar and vice versa. The iPad also has support for CalDAV. Google provides no instruction on how to access the calendar service via the iPad but setup is fairly easy.
Setup Mail and Calendar
 To first thing we need to do is launch the Settings app on the iPad and click the Mail, Contact, Calendar tab. We will be presented with several options but we are going to select Gmail.
To first thing we need to do is launch the Settings app on the iPad and click the Mail, Contact, Calendar tab. We will be presented with several options but we are going to select Gmail.
 Enter your email address, password. The Description field is optional but go ahead an enter something to identify the account especially if you have multiple email account. Then select Next.
Enter your email address, password. The Description field is optional but go ahead an enter something to identify the account especially if you have multiple email account. Then select Next.
 You will get a message that your account is being verified.
You will get a message that your account is being verified.
 If your user-name and password are correct, the iPad will login you in and return you to the Mail, Contact, Calendar tab. You will now see a list of your mail and calendar accounts. Select the Mail account you just created (this is why it's important to enter something in the Description field). We are going to ensure that we are communicating securely with Google's servers. Select Advanced?
If your user-name and password are correct, the iPad will login you in and return you to the Mail, Contact, Calendar tab. You will now see a list of your mail and calendar accounts. Select the Mail account you just created (this is why it's important to enter something in the Description field). We are going to ensure that we are communicating securely with Google's servers. Select Advanced?
 Select the switch to ensure that SSL is enabled. SSL is a encryption technology that ensures that the communication between your iPad and Google's servers stays secure. Select "Done" and your mail account will be setup.
Select the switch to ensure that SSL is enabled. SSL is a encryption technology that ensures that the communication between your iPad and Google's servers stays secure. Select "Done" and your mail account will be setup.
 Email setup is now complete. Now for calendar. Back at the Add Account screen, select Other. From this screen select Add CalDAV Account.
Email setup is now complete. Now for calendar. Back at the Add Account screen, select Other. From this screen select Add CalDAV Account.
 Enter www.google.com for the server and then add your Google Apps email address and password. If you have a Gmail account enter your email address. Select None. You don't need to add anything under Advanced so just go ahead and select Done. Once your account information is verified you will be returned to the main Mail, Contact, Calendar tab?
Enter www.google.com for the server and then add your Google Apps email address and password. If you have a Gmail account enter your email address. Select None. You don't need to add anything under Advanced so just go ahead and select Done. Once your account information is verified you will be returned to the main Mail, Contact, Calendar tab?
 You should now be able to sync your calendar and email with Google's services.
You should now be able to sync your calendar and email with Google's services.
What about Contacts?
Neither Google nor Apple provide a way sync Google Contacts with the iPad directly as we have done above with Mail and Calendar. However, all is not lost. Apple provides a way via iTunes and setup is easy.
Plug in your iPad and then select it in iTunes.
 Select the the Info tab. Click the Sync Address Book Contact check-box. Then select the All contacts radio button. Next, select the Sync Google Contacts check-box and click the Configure button.
Select the the Info tab. Click the Sync Address Book Contact check-box. Then select the All contacts radio button. Next, select the Sync Google Contacts check-box and click the Configure button.
 Enter you Google ID and password and click OK. Then click the Sync button and iTunes will sync your current Google Contacts to your iPad. Each time you sync your iPad, iTunes will sync your any changes to your Google Contacts to the iPad Contacts. Changes to iPad Contacts are synced back to Google Contacts.
Enter you Google ID and password and click OK. Then click the Sync button and iTunes will sync your current Google Contacts to your iPad. Each time you sync your iPad, iTunes will sync your any changes to your Google Contacts to the iPad Contacts. Changes to iPad Contacts are synced back to Google Contacts.
Conclusion
I love Google Apps and I am excited that I can check or update my mail, calendar or contacts from anywhere - a browser, my Mac, and now, my iPad. I have also written articles on how to sync Google Apps with Mail, Calendar, and Contacts with your iMac.